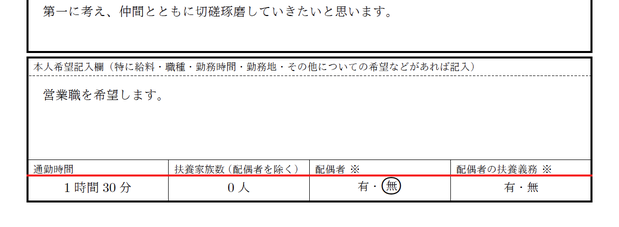履歴書猿人 ヘルプ
本ページでは、
履歴書猿人
の全機能の使い方を説明します。本ページで解決しない場合は、管理人  までお問い合わせください。
不具合にお気づきの場合もご連絡をいただけると幸いです。
までお問い合わせください。
不具合にお気づきの場合もご連絡をいただけると幸いです。
ヘルプページはこの1ページのみです。履歴書猿人内の各ヘルプはすべて本ページ内の該当箇所を指しています。ヘルプ全体を検索するにはブラウザのページ内検索機能をご利用ください。
メインメニューの使い方
目次
履歴書猿人入門
履歴書猿人は、Web上の簡単な入力のみで、高品質なPDF履歴書を作成するシステムです。
組版には美しさに定評のあるTeX(pLaTeX2e)を採用。商業印刷並みの高品質な出力を実現しました。
動作環境
HTML5 をサポートしたブラウザ上で動作します。
【スマホ/タブレット】
- Android では、Chrome または Firefox 上で動作します
- iOS(17.4以降)では、Safari 上で動作します
【パソコン】
HTML5 をサポートした以下のブラウザ上で動作します。
- Chrome
- Firefox
- Edge
- Safari
各ブラウザのなるべく最新バージョンをご利用ください。
【Windows でご利用になる方へ】
Safari 5.1.7 以前、及び Internet Explorer 10 以前では動作しません。またInternet Explorer 11 では一部に不具合(メニューやダイアログのボタンの位置がずれる)が発生します。Edge をご利用になるか、Chrome または Firefox をインストールしてご利用ください。
Chrome と Firefox は自由なソフトウエアで、Windows、MacOS、GNU/Linux 版がすべて無償でご利用になれます。
特長
履歴書猿人は以下の強力な機能を備えています。
基本機能
- 無料・登録不要
-
料金不要、ユーザー登録も不要です。完全に匿名でご利用になれます。
- 幅広いデバイスに対応
-
スマホ、タブレット、パソコンなど幅広いデバイスにレスポンシブに対応しています。
- JIS 漢字および人名漢字をサポート
-
IPA明朝(デフォルト)では、JIS 第1、第2、第3、第4 水準漢字、および一部の人名漢字が利用可能です。
- データ保護機能
-
履歴書猿人のページを離れても、履歴書猿人を開いた時のウインドウまたはタブがある間はフォームの内容を保護します。これにより、ささいなうっかりミスで全データを失うような事態を避けられます。
- 履歴書データ保存機能
-
入力した履歴書データはお手元のスマホ・パソコンに保存できます。大切な個人情報を人に預ける必要がなく、複数バージョンの履歴書を管理できます。
- データ互換機能
-
旧履歴書猿人とデータの互換性があります。旧システムからの移行がスムーズです。
- 個人情報の保護
-
履歴書猿人は個人情報を収集・保存しません。
入力した情報は履歴書作成にのみ使われ、ご本人以外の目に触れないよう万全の注意が払われています。詳しくは「個人情報の取り扱い」をご覧ください。
強力なカスタマイズ機能
- 履歴書フォーマット編集機能
-
次の項目の数やサイズを自由に変更できるので、ご自分のキャリアに最適な履歴書を作成できます。限られた数のフォーマットから選ぶだけのシステムとは雲泥の違いです。
- 学歴/職歴、免許/資格の行数
- 自由記述欄の個数
- 各自由記述欄の行数(auto指定にするとテキストの量で自動的に決定)
- 各自由記述欄の見出し
- 連絡先欄の省略
- 性別欄の省略
- 「記入上の注意」の有無
- 「折り目マーク(2つ折り、3つ折り)」の有無
- 和暦と西暦を切り替え可能
-
出力時の指定で、和暦と西暦を一括で切り替え可能です。
充実した入力支援機能
- 学歴自動生成機能
-
生年月日を入力すると、サンプル学歴が自動生成されます。ひとまとまりの履歴年度の一括加減算もできるので、入力の負担が大幅に緩和されます。
- 充実した編集機能
-
- 学歴/職歴、免許/資格欄の行の削除、挿入、移動、位置揃え
- 学歴/職歴、免許/資格欄の編集操作の取消(UNDO)/再実行(REDO)
- 自由記述欄の編集操作の取消(UNDO)/再実行(REDO)
- 入力補完と自動計算
-
- 郵便番号・メールアドレスの補完入力(先頭数文字の入力で候補が表示されます)
- 郵便番号より住所を自動生成
- カレンダー形式による日付入力
- 生年月日および現在日時より満年齢を自動計算
- 「しおり」機能
-
各入力項目へは「しおり」を使ってダイレクトにジャンプできます。
- 自由記述欄のコメント機能
-
自由記述欄の行頭に「#」を置くとコメント行になります。履歴書に入れるかどうか迷う事柄も、とりあえず消さずにコメントにしておけば、いつでも復元できます。
- 充実したヘルプ機能
-
入力項目ごとに詳細なヘルプがついているので、使い方を覚える必要がありません。
出力機能
- 正しい慣習をサポート
-
和文の禁則処理、英文のワードラップ、カーニング、リガチャー、ハイフネーション処理を自動的に行います。
- 写真を埋め込み可能
-
写真を埋め込めます。
取り扱える画像フォーマットは GIF, PNG, JPEG, BMP
(大きさは10,485,760バイトまで)です。写真の回転(90度、180度、270度)、切り抜き(クリッピング)も可能です。
- PDFにパスワードを設定できる
-
履歴書ファイル(PDFファイル)にパスワードを設定できます。履歴書をメールで送信するときなどに便利です。
- 白紙履歴書を出力できる
-
出力時の指定で完成版履歴書と同じフォーマットの白紙履歴書を出力できます。完成版履歴書と白紙履歴書の両方を印刷して書き写すことで、書き間違いを減らし、手書きの負担を大幅に減らします。
- 4種類の出力用紙をサポート
-
出力時の指定で、A3、A4、B4、B5 の4種類のサイズのPDFファイルを作成できます。
- 見開き印刷をサポート
-
A4/B5 の見開き印刷を行うと、A4/B5 しか印刷できないプリンタで、A3、B4 用紙への印刷ができます。
- 折り目マークの付与
-
オプションで2つ折り、3つ折りのマークをつけられます。履歴書を封筒に入れる時に便利です。
- 10種類の和文(日本語)フォント
-
和文フォントは10種類から選択可能です。フォントは履歴書に埋め込まれますので、どの出力環境でも同じ出力が保証されます。和文フォントを埋め込まない指定も可能です。
- 3種類の欧文(英語)フォント
-
欧文フォントは3種類から選択可能です。常に履歴書に埋め込まれます。
- 重要な部分には判別しやすいフォントを使用
-
電話番号とメールアドレスの印字には、文字の判別が容易な特殊なフォントを使用します。オプションで「斜線付きゼロ」(ゼロに斜線を入れて、アルファベットの O と区別しやすくしたもの)も利用可能です。
- 長いアドレスを扱える
-
氏名、電話番号、メールアドレスには長さ制限がありません。長い文字列はフォントを縮小することで欄内に納めます。住所については無制限の縮小は行わず、2行に分割して入力できるようになっています。2行にしたときは少し小さめのフォントで印刷されます。
簡単な使い方
履歴書猿人をはじめてお使いになる方のために、重要なポイントだけをまとめました。
履歴書の出力方法
履歴書を出力するには、メインメニューの「PDF出力」を選択します。
関連項目
データ入力のしかた
履歴書の作り方が分かったら、次は入力フォームに情報を入力します。入力した値が履歴書に反映されます。
- 入力フォームの上から順番に入力します。
自由な順番で入力できますが、上から順に入力すると自然に効率的な入力ができるように設計されています。
- 各項目にはヘルプがあります。操作方法が分からないときにご参照ください。ヘルプは別タブに表示されますので、ヘルプが見えない時は「履歴書猿人ヘルプ」という名前のタブを選択してください。
- 郵便番号や生年月日などを入力すると、住所や履歴のひな形が自動生成されます。すでに生成あるいは手入力した項目については自動生成は行われません。再生成が必要なときは、「〜を生成する」と書かれたボタンを選択します。
- 使用できる文字は日本語(JIS漢字コード)とアルファベットのみです。ユニコードに含まれる各国語の文字は使えません。
関連項目
新デザインと旧デザイン
履歴書猿人の入力画面には、新デザインと旧デザインがあります。
新デザインはパソコンとスマホを両方サポートし、デバイスの画面の大きさに合わせてフォームの表示が変化します。新デザインへのリンクは旧デザインの画面下の簡易メニューの中にあります。
旧デザインは昔のスタイルで、パソコン及びタブレットに適したものです。「パソコンではこちらの方がずっと使いやすい」とのご意見をいただき、履歴書猿人の上に復元したものです。新デザインへのリンクは旧デザインのロゴ下にあります。
どうかお好みのデザインをご利用ください。新デザインと旧デザインはいつでも切り替え可能です。作成される履歴書はまったく同じです。
入力項目の探し方
新デザインでは入力項目へは「しおり」からジャンプします。これはパソコンなどの広い画面では常時左側に表示され、スマホなどでは「しおり」ボタンを選択すると表示されます。旧デザインには「しおり」はありません。
旧デザイン、もしくは「しおり」でもわからないときは、ブラウザのページ内検索機能を使います。履歴書猿人はWEBアプリなので、画面上に表示された内容のほとんどはテキストとして検索できます。
(簡単な使い方終わり)
メインメニューの使い方
メインメニューの各機能について説明します。
PDF出力
現在の入力内容を元にPDF履歴書を出力します。次の2つの方法があります。
「PDFを作成して表示」はスマホでは選択できません。
関連項目
PDFを作成して表示
PDF履歴書を作成して直接ブラウザに表示します。PDFは常に新たなタブに表示されるので、タブの作成許可が必要です。
- 「白紙履歴書を作成する」にチェックを入れると手書き用の白紙履歴書となります
- 表示した内容を保存するには、お使いのブラウザの保存機能を使います
- 「新たなタブの作成が許可されていません」と表示されるときは、ブラウザの設定でポップアップブロックを解除するか、それができない場合は「PDFを作成してダウンロード」をご使用ください
関連項目
PDFを作成してダウンロード
PDF履歴書を作成してダウンロードします。
- 「白紙履歴書を作成する」にチェックを入れると手書き用の白紙履歴書となります
- ファイル名はデフォルトで「rireki-<用紙種別>.pdf」となりますが、拡張子以外は自由に変更できます
- ダウンロード先はブラウザまたはアプリに依存します。
パソコンの場合、通常は「ダウンロード」または「Downloads」フォルダーとなります。
ブラウザ固有の仕様
すでに同じ名前のファイルがあるときは、ファイル名に(1)、 (2)、...(Chrome, Firefox)または-1、-2、...(Safari)というように番号が付加されることがあります。これはブラウザが独自に行なっていることです。解除の方法は各ブラウザのマニュアルをご覧ください。
関連項目
ファイル
履歴書データの読み込みと保存を行います。初めての方のために、デモ用サンプルもあります。
新規
履歴書猿人を完全な初期状態に戻し、新たな履歴書を作成します。個人情報に加え、フォーマット情報も初期化します。全ての作業を最初からやり直す場合や、作業を終えて個人情報をブラウザから削除する場合に使います。
初期化によって失われたデータは復元できません。必要なデータは事前に「
ファイル/保存」でファイルに保存するようにお願いします。
関連項目
開く
ファイルを開いて、履歴書データをフォームに読み込みます。
- 指定するファイルは、過去に「ファイル/保存」で保存したものです
- 入力フォーム中のデータはすべて上書きされ、失われます。「取消(UNDO)」「再実行(REDO)」の情報も初期化されます。必要なデータは前もって「ファイル/保存」でファイルに保存しておいてください
- 保存したファイルの内容をエディタ等で書き変えると動作は保証されません
- 旧履歴書猿人の履歴書データも読み込めます
保存
フォーム上の履歴書データをファイルに保存します。写真は保存しません。
- ファイル名はデフォルトで「rireki-<日付>.xml」ですが、拡張子以外は自由に変更できます
- 保存した内容は「ファイル/開く」で読み込みます
- データの内容をエディタ等で書き変えると動作は保証されません
- 保存する内容
-
個人情報(氏名、住所、履歴、自由記述欄等の情報)、
フォーマット情報(各種入力欄の個数、行数、見出し等の情報)
- 保存しない内容
-
顔写真データ、UNDO/REDO 履歴
ブラウザ固有の仕様
すでに同じ名前のファイルがあるときは、ファイル名に(1)、 (2)、...(Chrome, Firefox)または-1、-2、...(Safari)というように番号が付加されることがあります。これはブラウザが独自に行なっていることです。解除の方法は各ブラウザのマニュアルをご覧ください。
関連項目
サンプル
履歴データのサンプルを選択して読み込ます。
消去
項目を個別に消去します。フォーマット情報はそのままです。
以下の項目から消去するものを選択します。複数選択可です。
初期化によって失われたデータは復元できません。必要なデータは事前に「
ファイル/保存」でファイルに保存するようにお願いします。
サポート
管理人と皆様とのコミュニケーションの場です。困った時は管理人がサポートいたします。ご意見、ご要望、問題点などもお知らせください。
- 管理人からはメインテナンスの予定などをおしらせします
- 管理人のサポートが必要な場合は電子メールをご利用ください
- 管理人に何かを伝えるとき、返事が不要の場合は匿名フォームをご利用ください
履歴書データの入力方法
フォーム内の各項目の入力方法を説明します。
出力形式
用紙サイズなど、履歴書の出力形式を指定します。
用紙を選択する
出力用紙を選択します。選択可能な用紙を次の表に示します。
- デフォルトは「A3」です。市販の履歴書はたいてい「A3」か「B4」です
- 「A4 見開き」「B5 見開き」は、それぞれ「A3」「B4」を2枚に分断したイメージです。
2枚をつなぐとそれぞれ「A3」「B4」になります
選択可能な用紙
| 用紙種別 |
形態 |
説明 |
| A3 |
 |
A3用紙1枚に印刷し、2つに折って使用します(デフォルト) |
| A4 |
 |
A4用紙2枚に左とじで印刷します |
| A4 見開き |
 |
A3のイメージを2つに切り離してA4二枚に印刷します |
| B4 |
 |
B4用紙1枚に印刷し、2つに折って使用します |
| B5 |
 |
B5用紙2枚に左とじで印刷します |
| B5 見開き |
 |
B4のイメージを2つに切り離してA4二枚に印刷します |
関連項目
年の表記を選択する
年の表記を選択します。
- 選択できるのは和暦と西暦で、デフォルトは和暦です
- 履歴書中のすべての年の表記がこの指定に従います。和暦と西暦の混在はできません
- 和暦で使用できる年号は明治以降のみです(明治より前はすべて西暦表記となります)
出力例を次に示します。
出力例
| 種別 | 表記の例 |
| 和暦 | 令和4年 |
| 西暦 | 2022年 |
なお年の入力はすべて西暦で行ないます。和歴で入力する方法はありません。
フォントを選択する
和文フォント、欧文フォントを選択します。
履歴書ファイル(PDFファイル)にはデフォルトでフォントが埋め込まれます。これによりどの印刷環境でも同じ出力が得られます
デフォルトの埋め込みフォント
デフォルトの埋め込みフォントを次に示します。履歴書にふさわしいきちんとしたフォントです。
デフォルトの埋め込みフォント
| 文字種別 | フォント名 | 説明 |
| 欧文(英数字) |
Computer Modern Font |
TeX(組版システム)のデフォルトフォント |
| 電話番号とメールアドレス |
Inconsolata Font |
文字の判別がしやすいフォント |
| 和文 | IPA明朝 |
高品位の和文フォント |
選択可能なフォント
欧文フォントは次の中から選択できます。デフォルトは「Computer Modern」です。
欧文は常に埋め込まれます。
選択可能な欧文フォント
| フォント名 | 書体の特徴 | サンプル |
| Computer Modern |
モダン |
 |
| Times |
トラディショナル |
 |
| Helvetica |
スイス・スタイル |
 |
和文(日本語)フォントは次の中から選択できます。デフォルトは「IPA明朝」です。「選択しない」を選ぶとフォントの埋め込みは行いません。
選択可能な和文フォント
| フォント名 | 書体の特徴 | サンプル | 収録文字 |
| IPA明朝 ※1 |
高品位な明朝体 |
 |
JIS第1、第2、第3、第4水準、戸籍統一文字、住基統一文字 |
| Tフォント明朝 |
高品位な明朝体 |
 |
JIS第1、第2水準 |
| 出島明朝等幅 |
レトロな明朝体 |
 |
JIS第1水準 |
| Tフォント楷書 |
高品位な楷書体 |
 |
JIS第1、第2水準 |
| 源真ゴシックN |
高品位なゴシック体 |
 |
JIS第1、第2、第3、第4水準 |
| 春夏秋冬IIB |
端正なペン字 |
 |
常用漢字+α(3000字程度 |
| 花鳥風月B |
優しいペン字 |
 |
常用漢字+α(3000字程度) |
| 清風名月B |
落ち着いたペン字 |
 |
常用漢字+α(3000字程度) |
| きろ字 |
素朴なペン字 |
 |
JIS第1、第2水準、IBM拡張漢字 |
| みかちゃん |
かわいいペン字 |
 |
JIS第1、第2水準 |
| 選択しない |
OSのフォントを使用 |
ー |
システムに依存 ※2 |
※1: IPA明朝の実体は「IPAmj明朝」です。
※2: Windows Vista 以降および Mac OSX は JIS 第1、第2、第3、第4 水準に対応しています。
フォントについての注意点
- 履歴書猿人が扱う文字
-
履歴書猿人が扱う文字は JIS 第1、第2、第3、第4水準相当分ですが、これをすべて満たすのは埋め込みフォントでは「IPA明朝」と「源真ゴシックN」のみです。他のフォントを使用する場合は、それぞれがカバーする範囲にご注意ください。
- 履歴書猿人が扱わない文字
-
半角カナおよび機種固有文字には対応しておりません。
- 選択フォントは手書き相当部分のみ
-
選択したフォントは手書き相当部分にのみ使われます。小見出し等の印刷相当部分は(年月日の記述も含めて)「IPA明朝」固定です。
- 和文フォントを「選択しない」場合
-
「選択しない」を選ぶと、和文フォントの埋め込みは行われません。印刷の際にはオペレーティングシステムのフォントが使われます。印刷相当部分(小見出し・注意書き等)についても同様です。お使いのオペレーティングシステムに備え付けの和文フォントを使うときはこの選択をしてください。
関連項目
折り目マークを選択する
折り目マークの位置を指定します。「なし」「2枚折り」「3枚折り」から選択します。デフォルトは「なし」です。
履歴書を封筒に入れる際に、折り目がわかりやすく便利です。
斜線付きゼロの使用
電話番号とメールアドレスに斜線付きゼロを使用するかどうか指定します。デフォルトは「使用しない」です。メールアドレスにアルファベットの O(オー)や数字の0(ゼロ)を含む時に使用します。
「斜線付きゼロ」とは、ゼロの中の空白部分に斜線を引いたものです(次の表の先頭の文字を参照)。普通のゼロと比べて、アルファベットの O(オー)との判別が容易です。電話番号とメールアドレスのみに使用します。
紛らわしい文字達
| 文字 | 読み | 説明 |
|---|
| ゼロ |
斜線付きゼロ(アルファベットOとの判別が容易) |
 |
| ゼロ |
普通のゼロ(アルファベットOとの判別が困難) |
 |
| オー |
アルファベットO(大文字) |
 |
| オー |
アルファベットo(子文字) |
 |
記入上の注意表示の有無
欄外(左側ページ下)に次の「記入上の注意」を表示するかどうかを
「あり/なし」で指定します。デフォルトは「あり」です。
連絡先欄の使用
連絡先欄を使用するかどうかを指定します。デフォルトは「使用する」です。
「使用しない」にすると、「学歴/職歴」欄の1ページ目の行数が4行増えます。
性別欄の使用
性別欄を使用するかどうかを指定します。デフォルトは「使用する」です。
パスワードを設定する
履歴書ファイル(PDFファイル)にパスワードを設定します。履歴書をメールで送信するときなどに使用します。(「PDFのパスワード」というものをご存知ない方は、決して入力しないでください)
なおコンビニのプリントサービスを使用するときはパスワードなしのPDFをご使用ください。パスワード付きのPDF を処理できるプリントサービスはまだないようです。
- パスワードを設定した履歴書ファイルは、読むときに同じパスワードの入力を要求されます
- パスワードは半角英数字20文字以内です。
パスワードを設定した履歴書ファイルに対する操作の許可は以下のように設定してあります。パスワードを設定しないときは、すべて「許可」です。Adobe Reader の「ファイル」->「セキュリティ」で確認できます。
履歴書ファイルに対する操作の可否
| 操作 | 可否 |
|---|
| 印刷 | 許可 |
| 文書の変更 | 許可しない |
| 文書アセンブリ | 許可しない |
| 内容のコピー | 許可 |
| アクセシビリティのための内容の抽出 | 許可 |
| ページの抽出 | 許可しない |
| 注釈 | 許可 |
| フォームフィールドの入力 | 許可 |
| 署名 | 許可 |
| テンプレートページの作成 | 許可しない |
関連項目
氏名
氏名、性別などのID情報を入力します。必要であれば顔写真も指定します。
氏名の入力
「姓」「名」には漢字名を入力します。
- 「読み」にはそれぞれの読みを入力します。文字はすべて全角です
- 読みはひらがなでもカタカナでも結構です。履歴書の見出しは、ひらがなで入力すれば「ふりがな」、カタカナで入力すれば「フリガナ」、何も入力しなければ「ふりがな」になります。ひらがなにするか、カタカナかにするかは、履歴書全体で統一します
- 姓名がそれぞれ4文字以内の場合は、姓と名の間に全角空白が挿入され、読みが表示されます。それより長い場合は単純に連結され、読みは表示されません
- 長い名前は縮小して印刷されます
長い名前の方や外国人の方は、「姓」「名」のどちらかの欄にすべてのお名前をご記入ください。
性別の入力
性別を選択します。
性別の入力を希望しないときは、入力漏れと誤解されないように、
「出力形式/性別欄の使用」を「使用しない」にします。
写真の読込と編集
写真の読み込みと編集を行います。
「写真」アイコンを選択すると、写真を読み込むためのウインドウが開きます。このウインドウで画像ファイルを指定します。
画像は次のように印刷されます。
- 写真の縦横比が4:3であれば、4cm × 3cm で印刷されます
- 縦横比が4:3でない画像は、縦横比は変えずに縦が 4cm になるように印刷されます
- 写真を指定しない場合は、写真の枠のみ印刷されます
画像に対して次の操作が可能です。
- 切取開始
- 切り取り範囲の枠を表示します。枠の縦横比は常に4:3です。枠についたつまみを操作することで切り取り範囲を指定します。
切取終了 を選択するまでは切り取りは実行されません。
- 切取終了
- 切り取り範囲を確定し、切り取りを実行します。切り取り範囲の枠は消えます。
- 左回転
- 左に90度回転します
- 右回転
- 右に90度回転します
- ダウンロード
- 画像をダウンロードします
- 消去
- 画像を消去します
- 確定する
- 切り取りや回転の操作を確定します。
以下の制限があります。
- ファイルフォーマット
-
GIF, PNG, JPEG, BMP のいずれか
- ファイルの大きさ
-
10,485,760バイトまで
- 写真の大きさ
- 写真の大きさは問いません
現住所/連絡先
住所を入力します。連絡先は現住所以外に連絡が必要なときのみ入力します。連絡先が不要なときは欄の省略も可能です(「出力形式/連絡先欄の使用」参照)
自由な順番で入力できますが、先頭から入力すると効率的に入力できるようになっています。
郵便番号の入力
郵便番号を入力します。
- 郵便番号の入力には半角数字を使用します。全角数字は入力完了後に自動的に半角数字に変換されます
- 郵便番号の後半では補完入力が利用できます(補完候補の最大数は150です)
住所の入力
住所を入力します。
- 郵便番号が入力済みで住所欄が空のとき、住所と読みの一部が自動生成されます
- 郵便番号を変更して住所を再生成するには、 住所を生成 ボタンを選択します
- 住所は2行まで入力できます。2行にしたときは少し小さめのフォントで印刷されます
- 住所に改行がないときも折り返しはしますが、文字の大きさは変わりません
- 読みはひらがなでもカタカナでも結構です。履歴書の見出しは、ひらがなで入力すれば「ふりがな」、カタカナで入力すれば「フリガナ」、何も入力しなければ「ふりがな」になります。ひらがなにするか、カタカナかにするかは、履歴書全体で統一します
電話番号の入力
電話番号を入力します。
- 長い電話番号は、その長さに応じて履歴書上で縮小して印刷します
電子メールアドレスの入力
ドメイン名では補完入力が利用できます。
メールアドレスの長さに制限はありません。長いメールアドレスは、その長さに応じて縮小印刷されます。
現在日付
現在日付を入力します。
今日の日付にする ボタンを選択すると本日の日付が設定されます。
一般に、郵送の場合は投函日、持参する場合は持参日を記入します。
ここで入力した日付は次のように使われます。
- 履歴書の先頭行に「履 歴 書 ○○年○○月○○日現在」と表示されます
- 生年月日とともに満年齢の計算に使用されます
関連項目
生年月日
生年月日を入力します。
ここで入力した日付は次のように使われます。
- 履歴書の生年月日欄に表示されます
- この日付と「現在日付」に基づいて満年齢の計算が行われ、生年月日欄に表示されます
- この日付に基づいて、学歴のヒナ型の自動生成が行なわれます(「学歴/職歴」参照)
満年齢の計算には「現在日付」の入力も必要です。
関連項目
学歴/職歴、免許/資格
学歴/職歴、免許/資格を入力します。
「学歴/職歴」欄は「生年月日」欄と連携しています。生年月日を入力すると自動的に標準的な経歴が生成されます。この自動生成は「学歴/職歴」欄が空の時のみ行なわれます。
以下のボタンが利用可能です。
- 生年月日より履歴を生成
-
生年月日に基づいて標準的な経歴を生成します(このボタンは「学歴/職歴」のみです)
すでに入力されている経歴は上書きされます。元に戻すには を選択します。
- 全消去(旧デザインのみのボタンです)
-
履歴全体を消去します。メニューの「消去」で同様のことができます。
- (旧デザインのみのボタンです)
-
直前の編集操作を取り消します(UNDO)。新デザインでは各履歴行の を選択すると表示されます。
- (旧デザインのみのボタンです)
-
直前に取り消した編集操作を再実行します(REDO)。新デザインでは各履歴行の を選択すると表示されます。
履歴行数を指定する
履歴の行数を指定します。
- 行数に数値を指定すると、その数だけの履歴行が確保されます
- 「免許/資格」では、行数を「--」にすると無効欄となり、欄そのものが印刷されません
行数の最大値は「学歴/職歴」で 36行、「免許/資格」で 22行ですが、両方を最大にすると履歴書には収まりません。履歴書猿人はこれに対して用紙の終わりに
赤い線を引いて警告します。反対に行数が少なくて履歴書末尾に空白が生じる場合、「
本人希望等」の欄を拡張して空白を埋め合わせます。
関連項目
年月日を入力する
経歴の年月を入力します。日は元号の判定に必要な場合のみ入力を促されます。
- 日の入力を促されないときに日を入力しても出力には影響しません
- 日の入力を促されたときに日を省略すると、末日を入力したと見なされます
関連項目
履歴内容を入力する
入力欄を選択して履歴内容を入力します。勤め先の紹介、役職などについても書けます。
- 左寄せ、中央寄せ、右寄せは、後述のコマンドボタンの中の書式変更ボタンを使用します。
- 段下げは全角空白を使用します
コマンドボタンの使い方
旧デザインと新デザインに分けて説明します。
【旧デザインの場合】
以下のボタンはすべて履歴行上に表示されます。
【新デザインの場合】
日付の編集
広域的な日付の編集を行います。
以下のボタンは日付の を選択すると表示されます。選択した行が現在行となります。
- この行以降のすべての年に1を足す
- 現在行以降のすべての行について、年に1を加えます
- この行以降のすべての年から1を引く
- 現在行以降のすべての行について、年から1を引きます
-
- 直前の編集操作を取り消します(UNDO)
-
- 直前に取り消した編集操作を再実行します(REDO)
と は日付の編集だけでなく、学歴/職歴または免許/資格のすべての編集操作にはたらきます。
履歴の編集
広域的な履歴行の編集を行います。
以下のボタンは履歴内容の を選択すると表示されます。選択した行が現在行となります。
- 行挿入
- 現在行の位置に空白行を挿入します。以下の行は順に繰り下がります
- 行削除
- 現在行を削除します。それより下の行は順に繰り上がります
- 行書式
- 現在行内のテキストの書式(左寄せ、中央寄せ、右寄せ)を変更します
- 上に移動
- 現在行を1つ上に移動します(上の行は1つ繰り下がります)
- 下に移動
- 現在行を1つ下に移動します(下の行は1つ繰り上がります)
-
- 直前の編集操作を取り消します(UNDO)
-
- 直前に取り消した編集操作を再実行します(REDO)
と は、履歴の編集だけでなく、学歴/職歴または免許/資格のすべての編集操作にはたらきます。
自由記述欄
志望動機など、非定型の内容を自由に記述します。
入力欄は行数を設定すると入力可能になります。タイトルは自由に変更できます。
以下のボタンが利用可能です。
-
-
直前の編集操作を取り消します(UNDO)
-
-
直前に取り消した編集操作を再実行します(REDO)
自由記述欄の行数を指定する
- 行数に数値を指定すると、指定しただけの行が確保されます
- 行数を「--」にすると無効欄となり、欄そのものが印刷されません
- 行数を「auto」にすると、入力したテキストの分量に応じて行数が決まります
各自由記述欄の行数は1行から32行まで設定できますが、すべての記述欄を最大にすると、履歴書の用紙には収まりません。
履歴書猿人はこれに対して用紙の終わりに
赤い線を引いて警告します。反対に行数が少なくて履歴書末尾に空白が生じる場合、「
本人希望等」の欄を拡張して空白を埋め合わせます。
関連項目
空白の取り扱い
空白は印刷時に次のように取り扱われます。
- 全角空白は常にそのまま出力されます
-
例:| 私の 名前|→ | 私の 名前|
- 行頭の半角空白は削除されます
-
例:| 私の 名前|→ |私の 名前|
- 2つ以上の連続した半角空白は1つと同じになります
-
例:|12 34|→ |12 34|
- 2つ以上の連続した改行は1つと同じになります。空白行を作るには「全角空白+改行」をご使用ください
-
例:| ⏎|→(空行)
- 全角文字と半角文字の間には自動的に適切な空白が挿入されます
-
例:|12時30分|→ |12 時 30 分|
関連項目
入力上の注意点
- 入力フォームと印刷の違い
-
本欄の入力フォーム上の表示と、印刷される履歴書上の表示はおおむね似ていますが、必ずしも一致はしません。例えばフォーム上の行数と印刷上の行数は、自動改行の位置が違うので一致するとは限りません。入力した内容がどのように印刷されるかは、実際の出力を確認する必要があります。
- 改行
-
長い行は履歴書上では自動的に折り返されますので、ワープロのように続けて入力してください。改行を入力すると履歴書上も改行します。
- 文字数の表示
-
入力エリアの上に入力済み文字数を表示してありますので、参考にしてください。改行や空白(半角、全角)は文字数に入れません。
- コメント行
-
行頭に'#'(半角のシャープ)を置くと、その行は注釈行となり印刷されません。行頭に文字としてのシャープを書くときは、'#'(全角シャープ)を用いるか、'#'の前に'\'を置いて、「\#」とします。
- 特殊記号
-
( ) ! ?などの特殊記号は全角文字で入力した方が日本語とのバランスがよいです
- 円記号およびバックスラッシュの扱い
-
本システムでは半角のバックスラッシュ(\)と半角の円記号(¥)はすべて半角の円記号として取り扱います。円記号とバックスラッシュに別のコードを割り当てるシステム(OSX等)においても同様です。円記号とバックスラッシュを明確に区別するには、全角の円記号(¥)と全角のバックスラッシュ(\)を使用します。
本人希望等
本人の希望や現在の状況などを記述します。
本人希望欄の入力方法は自由記述欄と同じです。
「通勤時間」「扶養家族数」「配偶者」「配偶者の扶養義務」は削除いたしました。厚生労働省が発表した新たな
「履歴書の様式例」
に対応しました。(2021年8月9日)
本人希望欄のもう一つの役割
本人希望欄には履歴書の埋め草としての役割を持たせてあり、履歴書に余白がある場合、その余白を埋めるために本欄が拡張されます。ですから本欄は省略できず、本欄で指定する「行数」も「最低限確保する行数」という意味合いになります。
関連項目
メモ
メモ記述欄です。自由に備忘録としてご利用ください。メモの内容は「ファイル/保存」で保存され、「消去」で消去されますが、「PDF出力」で履歴書に出力されることはありません。
履歴書ファイル(PDFファイル)の印刷方法
履歴書猿人の作成する履歴書ファイルは「PDF」と呼ばれるフォーマットを採用しています。ここでは、出力されたPDFファイルを印刷する方法を説明します。
関連項目
以下、プリンタ付きのパソコンをお持ちの場合と、お持ちでない場合に分けて説明します。
プリンタ付きのパソコンをお持ちの場合
プラウザでPDFを表示した状態で、ブラウザの印刷機能を使ってプリンタに出力します。ほとんどのブラウザは「ファイル」→「プリント」または「ファイル」→「印刷」でプリンタに出力します。
ブラウザで正しく印刷できないときは、アドビ・システムズ社のアドビリーダー(Adobe Reader)を使用します。アドビリーダーは次のサイトよりダウンロードできます。
Adobe Reader のダウンロード
アドビリーダーを起動したら、「ファイル」→「開く」でPDFファイルを読み込み、「ファイル」→「プリント」でプリンタに出力します。
PDFを印刷できるツールは他にも様々なものがありますが、出力の精度がツールによって異なる場合があります。
関連項目
プリンタ付きのパソコンをお持ちでない場合
PDFを印刷できるサービスは、インターネットカフェやビジネスコンビニなど様々なものがありますので、お近くのサービスをお調べの上ご利用ください。
コンビニの文書プリントサービスでも印刷できます。ただし出力用紙は備え付けのコピー用紙のみとなります。次の二つが代表的です。
- 富士ゼロックスの
文書プリント
-
セブンイレブンで利用できます。
- シャープの
コンビニエンスストアプリントサービス
-
ローソン、ファミリーマート、サークルKサンクスで利用できます。
どちらのサービスも、履歴書猿人がサポートする4つの用紙(A3/B4/A4/B5)すべてに対応しています。
関連項目
コンビニプリント豆知識
-
パスワード付きのPDFは印刷できません(エラーになります)。必ずパスワードなしのPDFをご使用ください。
-
PDFファイルをUSBメモリなどに入れて持ち込むと、ユーザー登録などの手続きなしに文書の印刷ができます。料金もネットプリントより安くおトクです。
-
白黒プリント1枚の料金はサイズにかかわらず定額なので、見開きタイプ(A3 または B4)で出力するとおトクです。
-
履歴書猿人の出力するPDFファイルは、ファイル名の一部に用紙種別(A3, B4, A4, B5)を含んでいます。操作の際の参考にしてください。
-
想定どおりの出力にするために、常にフォントをPDFファイルに埋め込む
(履歴書猿人のデフォルト)ことをおすすめします。フォントを埋め込まないと出力できない場合もあるようです。
-
シャープのシステム(ローソンなど)は微妙に縮小して印刷するようです。富士ゼロックスのシステム(セブンイレブンなど)は正確なサイズで印刷します。
そのほかのトピックス
そのほかのトピックスについて説明します。
入力データの保護
うっかり履歴書猿人のページから別ページに移動したときも、入力フォーム上のデータは保護されており、元のページに戻ると復元されます。
ただし次の条件を満たす必要があります。
- 履歴書猿人を開いたウインドウまたはタブが残っている
- ページを離れてから1日以内である
ブラウザを終了したり、履歴書猿人を開いたウインドウまたはタブを閉じると保護は即座に終了します。またシステムが更新されたときも保護はキャンセルされます。
以下のものは保護されません。
- 編集履歴
-
「取消」「再実行」のための記録は、復帰した時点で初期化されます。
本機能はデータ保持領域として、ブラウザの専用記憶領域(セッションストレージ)を使用しています。セッションストレージ内の履歴書データを消去するには、履歴書猿人を開いたウインドウまたはタブを閉じるか、「ファイル/新規」を選択します。これにより、フォームおよびセッションストレージ内の履歴書データは即座に消去されます。
本保護機能はうっかり別サイトに移動したときなどの短期的な保護を目的としたもので、永続的なデータの保存を目的としたものではありません。重要な変更をした後は、メインメニューの「ファイル/保存」でこまめにファイルに保存することをお勧めします。
関連項目
補完入力とは
補完入力とは、ユーザーの入力に反応して、次に入力可能な候補を示すことによって、正しい入力をサポートするものです。
たとえば郵便番号の入力で、前半の3桁の数字を入力すると、それに合った後半の候補が表示されます。正しい入力を続けると、候補は次第にしぼられます。そのまま入力を続けることもできますし、候補の1つを選択して入力を完了することもできます。存在しない番号を入力すると候補が消えますが、バックスペースで1つ前に戻ると再び表示されます。
補完入力に使用するキー
候補メニューの操作は、マウスの左キーまたはキーボードのキーで行ないます。
マウスの左キーの機能
| 場所 | 機能 | 説明 |
|---|
| 入力フォーム | 候補メニュー表示 |
候補メニューが表示されていなければ表示します |
| 候補メニュー | 候補選択 |
候補メニューから候補を選択し、入力フォームに代入します |
| 候補メニューのスクロールバー |
候補メニュースクロール | 候補メニューを上/下方向にスクロールします |
キーの機能
| キー | 機能 | 説明 |
|---|
| ↑↓ | 候補メニューを表示 | 候補メニューが表示されていなければ表示します |
| ↑ | 上の候補に移動 |
候補メニューが表示されていれば、1つ上の候補に移動します |
| ↓ | 下の候補に移動 | 候補メニューが表示されていれば、1つ下の候補に移動します |
| TAB/ENTER | 候補選択 |
候補メニューの現在行の値を選択し、入力フォームに代入します |
| PAGE UP | 候補メニュー上方向スクロール |
候補メニューを上方向にスクロールします |
| PAGE DOWN | 候補メニュー下方向スクロール |
候補メニューを下方向にスクロールします |
| DEL/ESC | 値の選択を行なわずに候補メニューを閉じる |
値は入力フォームに代入されません
|
日付の入力方法
年、月、日の欄を選択するとそれぞれの選択画面が開きます。日を選択するとカレンダーが開きます。年、月を選択した場合は年→月→日の順に画面が切り替わり、入力が終わると閉じます。入力を途中でやめるにはカレンダーの外でタップするかマウスをクリックします。日付を消去するには、日の入力を選択して「日付を消去」を選択します。
その他、以下の操作が可能です。
- ヘッダ中央を選択
-
上の階層の選択画面に移動します。日選択画面では月の選択画面、月選択画面では年の選択画面に移動します。年選択画面には上の階層がないので移動しません。
- ◀ を選択
-
同じ階層で前に移動します。具体的には、日選択画面では前月、月選択画面では前年、年選択画面では前の10年に移動します。
- ▶ を選択
-
同じ階層で次に移動します。具体的には、日選択画面では翌月、月選択画面では翌年、年選択画面では次の10年に移動します。
関連項目
セキュリティ上の注意
履歴書猿人をご使用になるうえで、セキュリティ上注意が必要な点を説明します。
公共の場所で使用するときの注意
ネットカフェのような公共の場所に設置されたパソコンで履歴書猿人を使うときは、個人情報を残さないように、使用後に必ず次の作業を行ってください。
- 出力したPDFファイルおよび履歴書データファイルを消去する
- メインメニューの「ファイル/新規」を実行する
「ファイル/新規」を実行すると、個人情報は画面上の入力フォームからもブラウザのデータ保持領域からも即座に消去されます。サーバー上にはあなたの個人情報はありません。
写真埋め込み使用上の注意
写真を埋め込む際には、以下の事柄にご注意ください。
- 写真の埋め込みはファイル提出専用
-
写真の埋め込みは、履歴書をPDFファイルのまま提出する場合専用とお考えください。というのも、写真を普通用紙に直接出力しても実用に足る品質にはならないからです。きれいに出力するには写真専用の用紙に出力する必要があります。紙の履歴書を提出するときは、むしろ昔ながらのやり方で、写真を別に用意して貼り付ける方が現実的です。この方法は後述するセキュリティ問題の対処としても有効です。
- 写真を埋め込んだファイルの取り扱いに注意
-
写真を埋め込んだファイルを提出するときは、取り扱いにご注意ください。鮮明な顔写真は究極の個人情報です。データを慎重に取り扱うとともに、提出先にも慎重な取り扱いを求めて当然です。
関連項目
個人情報の取り扱い
履歴書猿人は皆様の個人情報を履歴書作成以外の目的に利用することはなく、収集も保存もいたしません。また個人情報がご本人以外の目に触れないよう万全を期しています。個人情報をお預かりしているわずかな時間は、次のように慎重に取り扱います。
履歴書データの取り扱い
用語の定義
| 用語 | 説明 |
| 履歴書データ | 履歴書作成のためにフォームに入力したデータ(個人情報を含みます)
|
| 出力ファイル |
「PDF出力」で生成される履歴書ファイル(PDFファイル)と「ファイル/保存」で生成される履歴書データファイル(XMLファイル)の総称(個人情報を含みます)
|
履歴書データに関する処理内容
例外的な取り扱い
- 履歴書データがサーバー上に残される場合
-
予期しない障害によって処理が異常終了した場合、履歴書データは障害調査のためにサーバー上に残されます。障害の発生は「システムエラーが発生しました」というエラーメッセージでユーザーに知らされます。
履歴書猿人の管理人は、そのデータに個人情報が含まれることに配慮し、障害調査のみを目的とした最小限の調査を行い、調査の終了とともにデータを消去します。その場合も履歴書データがインターネットからURLで直接アクセスできる場所におかれることはありません。
この例外は障害の原因調査および問題解決のために必要です。ご理解をお願いします。
文責: 履歴書猿人管理人 山口志義夫

PDFとは
PDF(Portable Document Format)はアドビ社が開発した印刷のためのファイルフォーマットで、環境を問わず同じ出力が保証されます。現在は国際標準化機構(ISO)で管理される国際標準となっており、アドビリーダーをはじめとする様々なツールや各種文書プリントサービスで印刷できます。
関連項目
白紙履歴書とは
白紙履歴書とは、現在の履歴書の形式を保ったまま、手書き相当部分だけを空白にしたものです。手書き履歴書を作成する際に利用します。
次のようにして使います。
- 履歴書を完成させます
- まず完成履歴書を紙に出力し、間違いがないかよく確認します
- 次に白紙履歴書を紙に出力し、完成履歴書と並べて(または重ねて)書き写します
以上の方法で書き間違いを最小限にし、効率的に手書き履歴書を作成できます。
関連項目
フォーマット情報とは
フォーマット情報とは個人情報と対をなすもので、以下のものを指します。
- 出力形式(用紙サイズ、フォントなど)
- 履歴行数(学歴/職歴、免許/資格)
- 自由記述欄の個数、各行数、各見出し
「フォーマット情報」というとき、そこに個人情報は含まれません。
関連項目
よくある質問
履歴書末尾の赤い線を消すには
赤い線は正規の範囲をはみ出していることを示す警告線で、「ここまでに収めてください」という意味です。
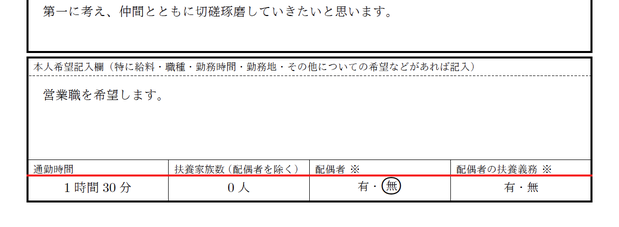
この警告線を消すには、以下の可変項目のいずれか1つ以上を減らして、はみ出しを解消します。
- 連絡先欄
- 学歴/職歴の行数
- 免許/資格の行数
- 自由記述欄の個数
- 各自由記述欄の行数
- 本人希望記入欄の行数
はみ出しが解消すると赤い警告線は消えます。
保存したファイルがどこにあるかわからなくなりました
「ファイル/保存」で保存したファイルの置き場所はブラウザによって異なります。パソコンの場合、「ダウンロード」または「Downloads」という名前のフォルダーであることが多いです。なお履歴書データファイルの拡張子は「xml」なので、システムの検索ツール(MacOS のSpotlight、Windows の「プログラムとファイルの検索」)などでその拡張子のファイルを探すとよいでしょう。
コンビニのプリントサービスでPDFを読み込めません
コンビニのプリントサービスは現状では次のようなPDFを処理できません(2019年11月現在)。
- パスワードを設定したPDF
- フォントを埋め込んでいないPDF
パスワードを指定せず、フォントを埋め込んで(履歴書猿人のデフォルト)PDFを作成しなおしてください。
履歴書の出力に年齢が入りません
生年月日のみの入力では年齢は表示されません。「現在日付」の入力が必要です。
PDF出力で「システムエラーが発生しました」と表示されました。どうしたらいいですか
サーバ側で予期しないエラーが発生しています。このエラーが発生したときは、皆さまの側でできることはありません。管理人にはエラー発生の事実が伝えられますので、少し間をおいて(数時間後、翌日など)再び試してみてください。
白紙履歴書を出力する方法
メニューの「PDF出力」を選択し、「白紙履歴書を作成する」にチェックを入れて「実行する」を選択します。
字下げをする方法
履歴書猿人では行頭の半角空白は無視されます。字下げには全角空白をお使いください。全角空白は常にそのまま印刷されます。
空行を入力する方法
改行を2つ続けても空行はできません。連続した改行は1つとみなされます。空行を入力するには、全角空白のみの行を入力します。
全角空白は常にそのまま印刷されます。
プレビューの際、半角文字と全角文字の位置がずれて見えるのですが
お使いのプレビュアーが Adobe reader でないなら、Adobe reader で確認してみてください。ブラウザの内蔵ビュアーには漢字を正しく扱えないものが多いようです。Adobe reader でもずれていたら、それは障害と思われますので、履歴書猿人の管理人までおしらせください。
アドビリーダーは下のサイトよりダウンロードできます。
Adobe Reader のダウンロード
本人希望記入欄を小さくするには
「本人希望記入欄」には履歴書の余白の埋め草としての役割があり、履歴書に余白がある場合、自身を拡張して余白を埋めようとします。ですから記入の少ない履歴書では「本人希望記入欄」が異常に大きくなることがあります。
これを小さくするには「本人希望記入欄」以外の行数を増やして余白を割り振ります。具体的には、次の可変項目のうち1つ以上の大きさを増やします。
- 連絡先欄
- 学歴/職歴の行数
- 免許/資格の行数
- 自由記述欄の個数
- 各自由記述欄の行数
つまり本人希望記入欄の行数は「最低限確保する行数」であって、最終的な行数は他の欄の大きさに基づいて決まるということです。
A4/B5対応プリンタでA3/B4出力をする方法
A4/B5プリンタでA3/B4の出力ができる場合があります。
使用できるプリンタには条件があり、内部で用紙の向きを変えないタイプでなくてはいけません。向きを変えるタイプだと用紙にしわができます。
手順は次のとおりです。
- 履歴書猿人の「出力形式」の「用紙」を「A4 見開き」または「B5 見開き」にします(見開きイメージを2枚に出力します)
- A3 またはB4 用紙を二つ折りにし、表に1枚目、裏に2枚目を印刷します
日本法令の「履歴書等印刷用紙A3見開き用紙」はこのような使い方を想定した商品です。
学歴/職歴、免許/資格欄の日が入力できません
求められない限り、日を入力する必要はありません。履歴欄の期日は年月までしかないからです。
関連項目
学歴/職歴、免許/資格欄に日を入力するのはどういう場合ですか
元号の切り替わりの月で必要になります。
元号の切り替わりの月は、日付によって元号が異なります。例えば1989年の1月は、7日までが昭和、8日以降が平成ですから、日が分からなければどちらの元号か判別できません。日を特定することで、1989年1月7日は昭和64年1月、1989年1月8日は平成元年1月と正しく判別できます。
関連項目
𠮷野家の「𠮷(土+日)」を出力する方法はありますか
IPA明朝を選択すれば出力できます。またお使いのオペレーティングシステムの付属フォントでもできる場合がありますので、「出力形式」の「フォント」の指定を「選択しない」にしてお試しください。
サーバー上に履歴書データを保存できませんか
履歴書猿人にはサーバー上にデータを保存する機能はありません。以下のオンラインストレージサービスを利用すれば、任意のファイルをクラウド上に保存できます。これらのサービスはパソコンでもスマホでも利用可能です。
個人情報をクラウド上に置くと、流出の危険があります。ご自分のデバイス(スマホ、パソコン)に保存されることをお勧めします。
1を足す、1を引くボタンの使い方
これらのボタンは複数行に対する操作を行います。次のように使います。
- 指定範囲の年に1を足すには
-
範囲先頭行で「+」(1を足す)を選択した後、範囲最終行の次の行で「ー」(1を引く)を選択します
- 指定範囲の年にnを足すには
-
範囲先頭行で「+」を n 回選択した後、範囲最終行の次の行で「ー」を n 回選択します
- 元に戻すには
-
n 回の「+」の効果を消すには、同じ行の「ー」を n 回選択します。
- 特定の行の年に1を足すには
-
直接年を編集する方が簡単ですが、あえてボタンを使うなら、対象の行で「+」を選択した後、次の行で「ー」を選択します。
日付を消去するにはどうしますか
日付を消去するには、日の入力欄を選択し、カレンダー下の「日付を消去」を選択します。
PDFに設定したパスワードを外すことはできますか
履歴書猿人の機能ではできませんが、Chrome を使用すればできます。(MacOS 版のChrome で動作を確認しました)
- Chrome でPDFをロードします(内蔵ビューアを使用します)
- パスワードを要求されるので入力します
- PDF が表示されたら、[ファイル]->[印刷] を選択します(印刷ダイアログが表示されます)
- 印刷ダイアログで「送信先」を「PDF に保存」にします
- [保存]ボタンを選択します
以上の手続きでパスワードのかかっていないPDF が保存できます。ただしまったく同じにはならず、罫線の太さが少し違ったり、ファイルのサイズが大きくなったりするようです。
エラーメッセージ
主なエラーメッセージの意味と対処方法を説明します。
- データが壊れています
-
データが期待された内容ではありません。データが壊れているか、間違ったファイルを指定しています。
- ファイルサイズが容量を超えています
-
アップロードするファイルの大きさが制限値を超えています。現在の制限値は、履歴書データファイル(XMLファイル)は 512,000バイトまで、画像ファイルは 10,485,760バイトまでです。制限が厳しすぎるとお感じの場合は、管理人  までご連絡ください。
までご連絡ください。
- 不正なファイルフォーマットです
-
履歴書データファイルのフォーマットが不正です。ファイルの内容を変更したか、間違ったファイルを指定している可能性があります。
- 存在しない郵便番号です
-
存在しない郵便番号が指定されています。もしこのエラーメッセージが間違っているときはご連絡ください。
- システムの負荷が高いので一時的にジョブの受け入れを中止しています
-
サーバーの負荷が高まっているので、新たな「PDF出力」の受付を停止しています。しばらく待って再実行してください。同時に実行可能な処理は 5個までです。メッセージの後に処理中の件数が表示されますので参考にしてください。
- サーバが更新されました。ページを再ロードしてください
-
サーバーが更新されました。現在ご利用のページが最新のシステムと一致していないので、ページを再ロードしてください。
- システムエラーが発生しました
-
このエラーが発生したときは、皆さまの側でできることはありません。管理人にはエラー発生の事実が伝えられますので、少し間をおいて(数時間後、翌日など)再び試してみてください。
- 新たなタブの作成が許可されていません
-
PDFを表示するために新たなタブを開こうとしましたが、タブを開く許可がないため表示ができません。ブラウザの設定でポップアップブロックを解除するか、それができない場合は「PDFを作成してダウンロード」をご使用ください。
使用したソフトウエア
使用したソフトウエア
無保証
履歴書猿人の動作は無保証です。弊社はこのサービスが有用であるように努めておりますが、本システムの完全性について、いかなる保証も致し兼ねます。本サービスの利用によって損害が発生しても、運営者である有限会社多摩通信社はその責任を負いません。
履歴書猿人 ヘルプ 終わり
までお問い合わせください。
不具合にお気づきの場合もご連絡をいただけると幸いです。